
Make sure it is the one you want to upload, then click the share button in the menu bar. In iMovie, open a project or select it in the "Project Library". Part 1: How to upload iMovie '11 to YouTubeġ.

Here are some tips that you should keep in mind to fix the uploading failure from iMovie to YouTube. Though the steps of uploading iMovie video to YouTube are easy, still some users complain that they won’t upload iMovie to YouTube, or failed. Failed to Upload iMovie to YouTube? Here Are Fixes
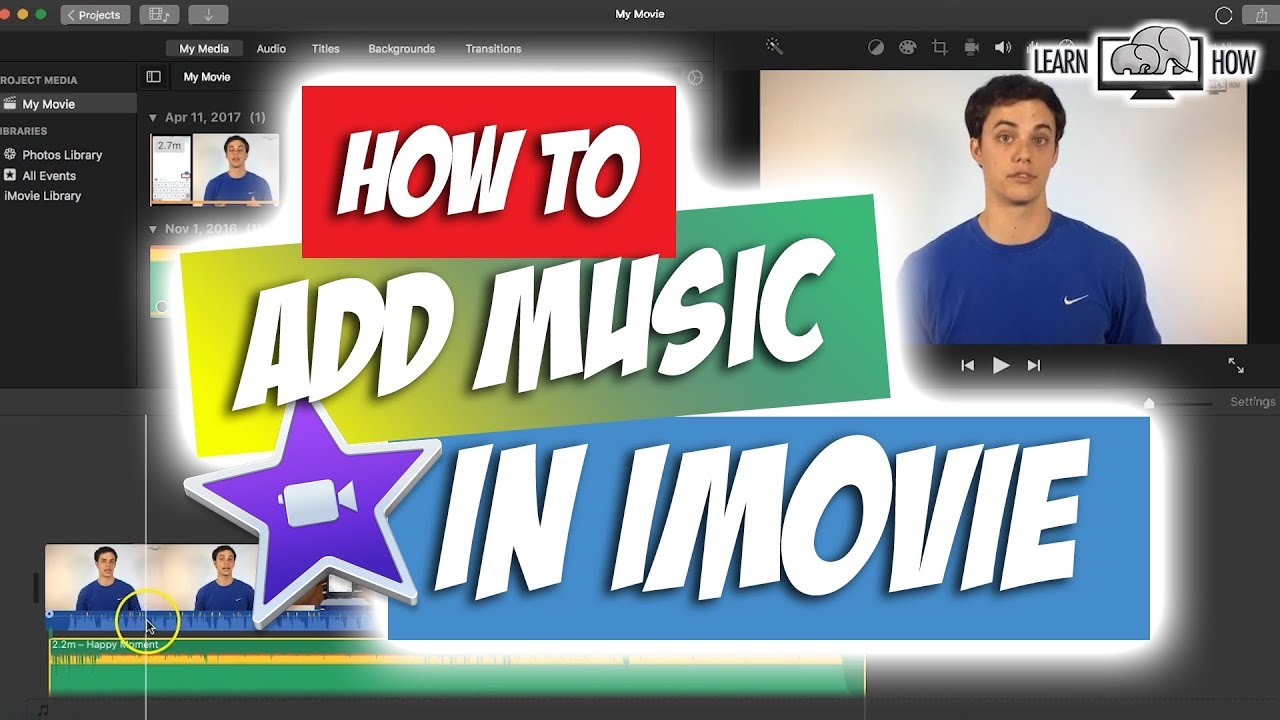
Get no YouTube app on iPhone or iPad? Just transfer iMovie videos from iPhone iPad to computer for uploading to YouTube. Sign in to your YouTube app on your iPhone or iPad > Tap the camera at the top of the home page > Select the video from your iPhone Photo Library > Adjust the video Title, Description, Tags, Size, and Privacy > Hit “Upload” to start to upload the video from iMovie on iPhone to YouTube. If you have exported your iMovie project and saved the videos into your Photo Library on iPhone, then you have to upload the iMovie videos to YouTube with the YouTube iOS app. 2Upload Saved iMovie Files from iPhone to YouTube with YouTube App On your iPhone, open the iMovie project > After editing the video, tap the share button at the bottom > Select “YouTube” > Input the information of Title, Description, Tags, Size, Privacy and Location (optional) > Sign in to your YouTube account to complete the uploading process. 1Share iMovie Project to YouTube on iPhone Directly As a result, you could also find ways of sharing videos from iMovie to YouTube. IMovie is not the app for Mac users, it also has iOS version, which can help you create a simple video on iPhone. How to Upload iMovie to YouTube on iPhone
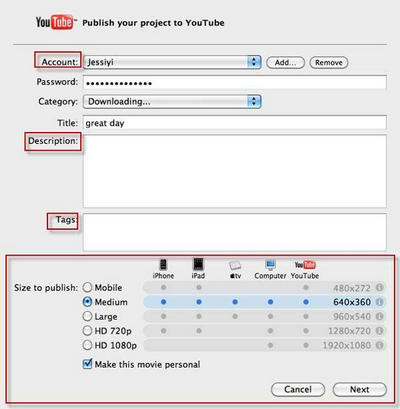
Tip Do not close the iMovie uploading to YouTube page, otherwise, the uploading process will not be saved.


 0 kommentar(er)
0 kommentar(er)
